修复ASUS in WinRE教程
注意:此教程仅适用于ASUS in WinRE相关分区未损坏的情况,如果已经丢失或损坏“RECOVERY”、“RESTORE”、“MYASUS”三个分区中的任何一个,请先恢复这些分区,恢复分区相关资源和教程这里就不在阐述
前言
原理实现
在网上找了很多教程,发现相关成品教程真的是少的可怜,只能是东拼西凑,不是这个出问题就是那个出问题。
其实对于只是入口丢失的情况还是比较好解决的
首先在根据网上的教程以及自己搜索后,发现这个winre和"C:\\Recovery\\WindowsRE\\Winre.wim“以及”C:\\Windows\\System32\\Recovery"下的文件有着很大的关联
那么按照正常情况,当一个能够进入ASUS in WinRE的系统通过这个恢复后,C盘肯定就会被重置为在“RESTORE”分区下“ASUS.swm”内的备用系统镜像
所以"C:\Recovery\WindowsRE\Winre.wim"以及"C:\Windows\System32\Recovery"下的文件肯定就会被重写,按照常理肯定不能因为使用恢复后把入口就丢了以及根据实际也确实如此
因此我们可以确定,在“RESTORE”分区下“ASUS.swm”内的备用系统镜像中的"C:\Recovery\WindowsRE\Winre.wim"以及"C:\Windows\System32\Recovery"下的文件肯定就指向的ASUS in WinRE,以至于在恢复后入口不会丢失(有点类似于套娃)。那么我们只需要切入这个入口就可以完成无限套娃(即完成修复)
开始
准备工具
START
打开Diskgenius
可以看到
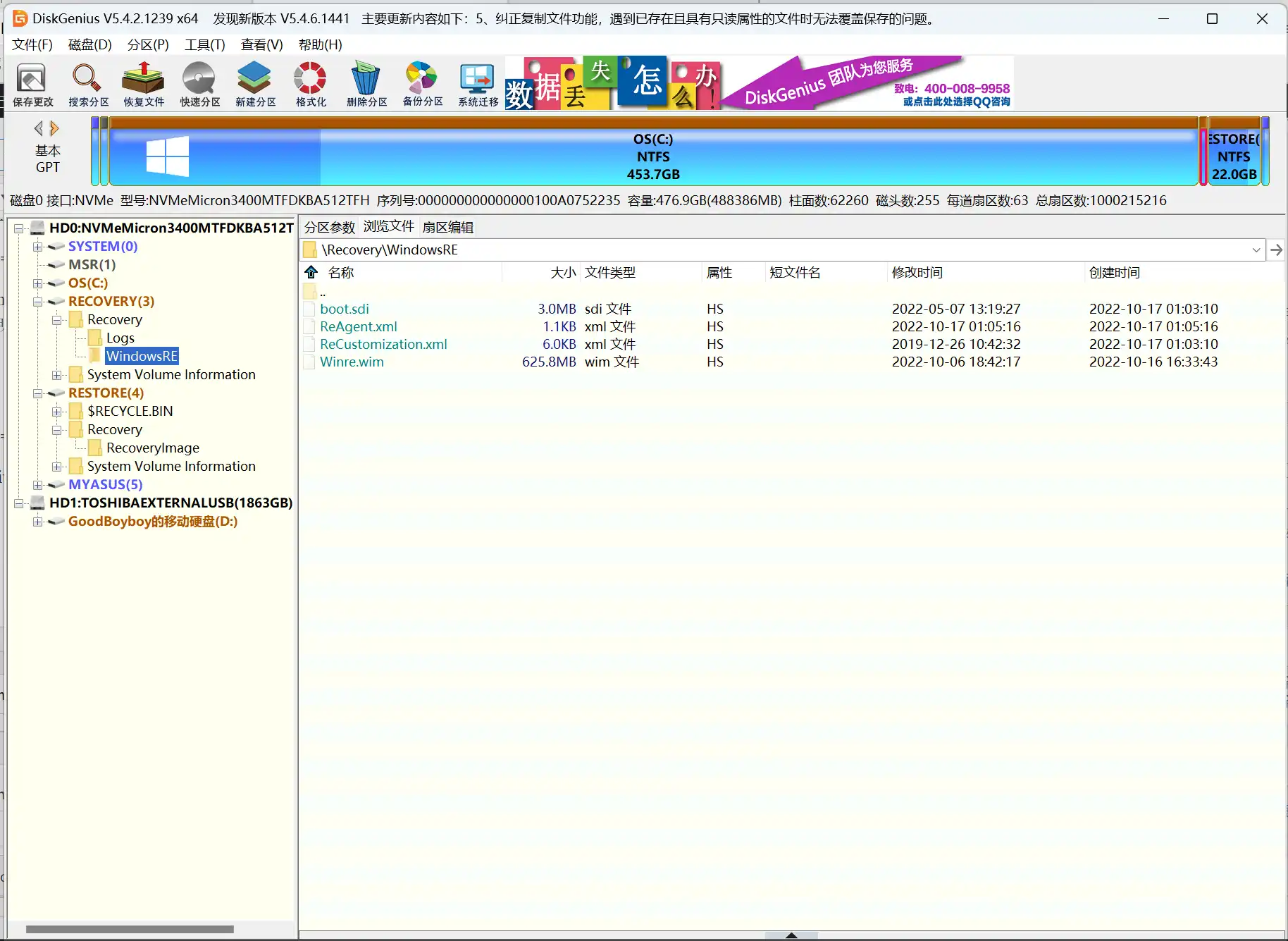
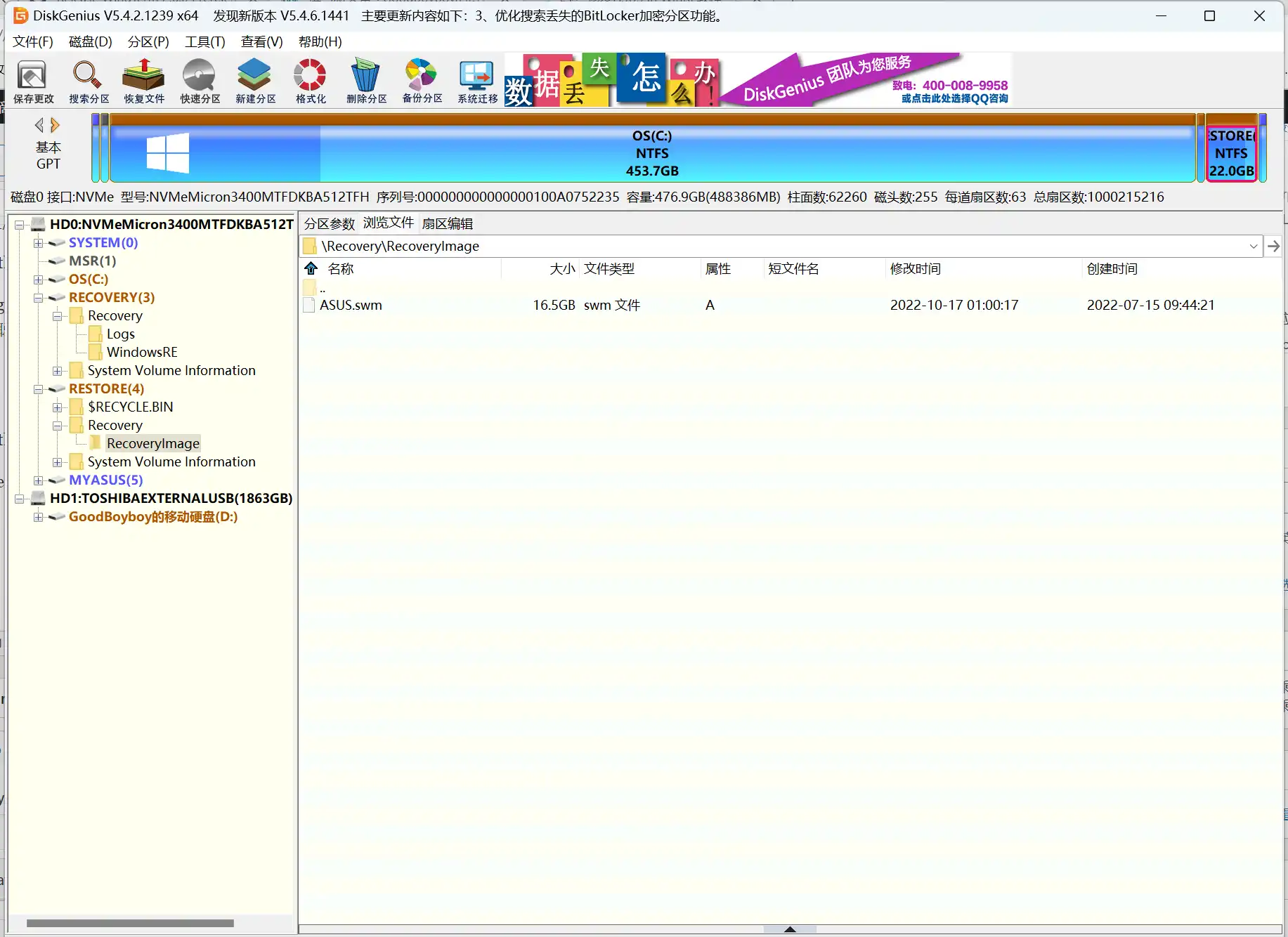
RECOVERY下面的部分文件是我修复完成后自动补齐的,一开始是没有的,如果你一开始就有的话也可以试试
然后我们右键RESTORE分区并给他分配一个盘符,这样我们就可以方便我们读取ASUS.swm了
接着用管理员身份打开命令提示符,输入下面指令挂载ASUS.swm
1 | md C:\\mount |
挂载要一会时间,比较大
挂载完打开C盘下的mount
找到Windows\System32\Recovery
把下面的文件全部复制到C:\Windows\System32\Recovery
然后
可以把mount下的Recovery的WindowsRE文件夹覆盖到"C:\Recovery"下
或者按照上面的方法给RECOVERY分配盘符,将Recovery的WindowsRE文件夹覆盖到"C:\Recovery"下
可以多试试
接着我们输入
1 | reagentc /info |
查看winre开启情况
如果是disable我们输入下面命令
1 | reagentc /enable |
微微一停显示操作成功
然后我们再输入
1 | reagentc /info |
如果显示状态为enable,位置和标识符都正常显示就成功了
最后我们取消挂载ASUS
输入
1 | Dism /Unmount-Image /MountDir:C:\\mount /Commit |
在DISKgenius内将RECOVERY和RESTORE的盘符删除即可,重启查看效果
Use this card to join MyBlog and participate in a pleasant discussion together .
Welcome to GoodBoyboy 's Blog,wish you a nice day .

